宿泊記を書くなら独自ドメインで!
アメブロなどの無料ブログを使って宿泊記を書くのもいいですが自分の決めたドメインを使って宿泊記を書くのをお勧めします。無料ブログの場合、ブログのサービスが終了してしまうとブログの記事は移行できてもアドレスが変わってしまいます。
独自ドメインが使えるブログサービスもありますがブログサービスが終了すると引越ししないといけないので自分で独自ドメインとレンタルサーバーを借りてブログを運用するのがお勧めです。
独自ドメインはどこで取得するのがいいか?
独自ドメインは多くのサイトで取得できますがネットなどで情報を調べて出てくるところがお勧めです。設定方法を調べたいときにネットで検索しても情報が出てこないと困ります。その為、自分で解決できる方は好きな所でもいいですが設定などで困ったときに対応できるようにネットに多く情報があるところで取得するのがお勧めです。
独自ドメインを検索すると下記の3つの独自ドメイン取得のサービスが多く出てきます。下記のサービスで独自ドメインを取得できますがどれを使ったらいいのか?
どこでもいいです。ただ独自ドメインの会社とレンタルサーバーが同じなら設定など簡単にできるのでお勧めです。
お名前.comのレンタルサーバーを使うならお名前.com、ロリポップのレンタルサーバーを使うならムームードメイン、エックスサーバーのレンタルサーバーを使うならXserverドメインと同じ会社なら設定がしやすいです。
宿泊記を書くならどのレンタルサーバー?
レンタルサーバーを使ってブログをする場合、多くの方はワードプレスを利用します。無料で利用できるブログシステムです。以前は、ワードプレスのホームページからダウンロードをしてレンタルサーバーにインストールしていました。最近は多くのレンタルサーバーで簡単にインストールが出来るようになっています。
どのレンタルサーバーを借りるのがいいか?レンタルサーバーも独自ドメインと同じで多くの人が使っているレンタルサーバーがお勧めです。設定や何かトラブルでブログが表示されなかったりした時に多くの人が使っているレンタルサーバーだとネットで調べることによって解決できる可能性が高いです。
広告でよく見かけるエックスサーバー、お名前.com、ロリポップ、mixhost、ConoHaの情報が多いです。お名前.comは広告は多いですが実際にレンタルサーバーを使っている記事は他のレンタルサーバーに比べて少ないように思えます。
【国内最速No.1】高性能レンタルサーバーConoHa WING ![]()
レンタルサーバーを借りると無料で独自ドメインが取れるレンタルサーバーも多いです。まだ独自ドメインを持っていない方はレンタルサーバーと独自ドメインをセットで申込するのもいいです。独自ドメインはレンタルサーバーを止めても有料で使えます。
ロリポップのエコノミープランは月額99円からですがワードプレスが利用できないです。月額220円からのライトプランからワードプレスが使えます。
レンタルサーバーを使い際には最新のバージョンのワードプレスが利用できるか確認をしましょう。上に上げたレンタルサーバーなら最新バージョンのワードプレスが利用できます。
ConoHa WINGを申し込んだ!
最近、ConoHaのレンタルサーバーの情報が多く見かけるようになっていたので気になっていました。キャンペーンで安くなっていたので一番安いプランで申込しました。
【国内最速No.1】高性能レンタルサーバーConoHa WING ![]()
国内最速と出ているので気になりました。
| ベーシック | スタンダード | プレミアム | |
| 3ヶ月 | 1,210円 | 2,530円 | 5,060円 |
| 6ヶ月 | 1,100円 | 2,365円 | 4,730円 |
| 12ヶ月 | 891円 | 2,145円 | 4,290円 |
| 24ヶ月 | 842円 | 2,035円 | 4,070円 |
| 36ヶ月 | 660円 | 1,925円 | 3,850円 |
| 1ヶ月 | 1,320円 | 2,640円 | 5,280円 |
| SSD | 300GB | 400GB | 500GB |
| 転送量目安 | 無制限 | 無制限 | 無制限 |
| ドメイン | 無制限 | 無制限 | 無制限 |
| データベース数 | 無制限 | 無制限 | 無制限 |
| メモリ | 8GB | 12GB | 16GB |
| vCPU | 6コア | 10コア | 12コア |
キャンペーンなどで長期間で登録すると安くなります。料金はキャンペーンなどで変わるので登録する時はきちんと料金を確認してください。
GMOインターネットの株主優待が使えます。利用中の場合には手続きをすることによって5,000円分チャージされます。
ConoHa WINGはどんな人にお勧め!
独自ドメインが2つ無料で付いているのでこれからレンタルサーバーを借りてワードプレスを使ってブログを始めたい方にお勧めです。
ホームページの表示が早いと評判で電話サポートもあるので初めての方には使いやすいです。
GMOインターネットの株主優待で半年で5,000円チャージされるので最初の支払い以降はほとんど支払いをしないで利用できます。
インターネットでお得に取引!松井証券 ![]()
ConoHa WINGでは2個独自ドメインが無料!
独自ドメインが無料で利用できます。新規に取得、ドメイン移管、ConoHaで取得済みのドメインを追加で利用できます。
1個目のドメインは.com、.netなどのドメインが取得できます。
2個目の無料で使えるドメインの種類はonline .space .website .tech .site .fun .tokyo .shop (日本語ドメイン含む)です。
いろんな種類のドメインがありますが.comや.netを使うのがお勧めです。マイナーなドメインの種類だとメールアドレスを作成して会員サービスに登録しようとしても登録できないサイトがあったので多くの人が使っている種類のドメインがいいです。
ConoHa WINGの登録の仕方
実際にConoHa WINGに登録してワードプレスが使えるようにするまでの流れを書きました。
ConoHaのホームページにアクセスします。ConoHaのレンタルサーバーには共用のサーバーの他、VPSサーバーとConoHa for Windows Serverもあります。
今回、共用サーバーのConoHa WINGを申込しました。
ConoHa WINGのホームページをアクセスしアカウントの登録をしました。
ConoHaの登録は初めてなので初めてご利用の方を選びます。
ここでは自分のメールアドレスとパスワードを作成します。
こちらの画面では契約期間、プランを選びます。WINGパックは3ヶ月、6ヶ月、12ヶ月、24ヶ月、36ヶ月から契約期間を選びます。長期間の方が1ヶ月当たりの料金は安くなります。
契約期間とプランの他、初期ドメインを選びます。.conohawing.comの左側を選びます。他の人が取得していない文字列を選びます。
サーバー名はサーバーの名前を決めます。
ワードプレスを入れる場合、wordpress簡単セットアップでインストールできます。
他社サーバーからの移行も出来ます。今回は新規にインストールしました。
ConoHa wingでは登録する際に独自ドメインが無料で取得できます。ConoHa wingを契約している間は無料で利用できるので新しくレンタルサーバーを借りる方には難しい設定をせず利用できるので初めて独自ドメインとレンタルサーバーを借りる方にお勧めです。
お客様情報を入力します。個人・法人の選択、氏名、性別、住所、電話番号を入力します。
電話番号を入力してSMS認証/電話認証をします。SMS認証をしました。
電話番号に届いた認証コードを入力します。
支払方法を入力します。
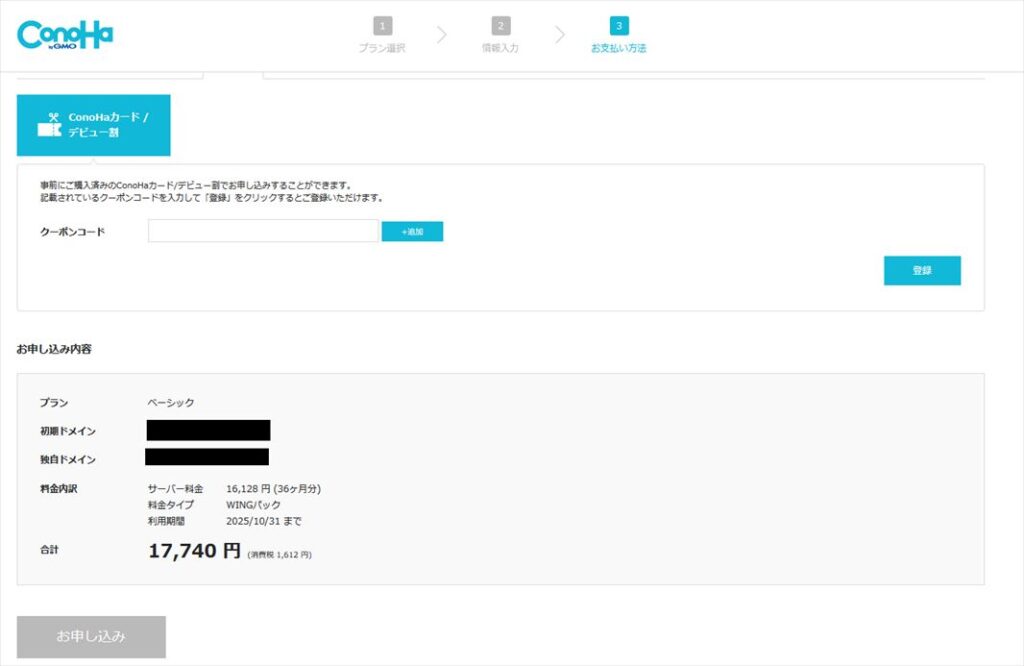
WordPressをインストールしましたと表示されます。
ConoHa WINGの管理画面
登録が終わると管理画面に入れます。
管理画面に入ると自分で決めたサーバー名が書かれています。サーバー名は変更できます。
WordPressをインストールしたのできちんと入っているかチェックします。
左のサイト管理を開くとインストールされたWordPressが表示されます。ConoHaの管理画面からインストールした場合は表示されますが自分でWordPressをインストールした場合には表示されなかったです。
ドメインをクリックするとWordPressの情報を確認できます。
ここにサイトのアドレスや管理画面のアドレスが記入されています。
データベースのパスワードは管理画面では確認できません。
確認する方法はFTPソフトを使ってwp-config.phpファイルの中にデータベースの情報を確認できます。またConoHaのファイルマネージャーからもwp-config.phpファイルを確認できます。
黒塗りにしている部分がデータベースの情報です。
ワードプレスのテーマをインストール!
ConoHa WINGではワードプレスのテーマを自動でインストールできます。テーマはWordPressのデザインです。
サイト設定の中にあるWordPressテーマから購入できます。
ConoHa WINGでは5種類のWordPressのテーマが購入できます。画像では4種類ですが記事を書いている時は5種類に増えました。
Cocoonは無料でインストールできます。その他のテーマは有料になります。
ここではCocoonをインストールします。Cocoonの画像をクリックすると上記の画面が出ます。選択を確認して次に進めます。
テーマの支払いが表示されます。Cocoonは無料なので0円と表示されています。確認して決定ボタンをクリックします。
決定後、WordPressのテーマのページを確認するとCocoonが追加されています。
テーマはConoHaのページから購入することも出来ますが自分でテーマのホームページからも購入することが出来ます。その他、WordPressの管理画面から外観ーテーマから無料のテーマをインストールすることが出来ます。
管理画面の中にあるテーマは英語のテーマが多いのでカスタマイズをしたい場合には英語を理解していないと難しいかも。
管理画面にログインして外観をクリックしてテーマをインストールします。Cocoon Childを有効します。
WordPressをインストールしたページにアクセスするとテーマが切り替わっています。
ConoHa WINGを登録してのまとめ!
ConoHa WINGを実際に申し込んで使い始めました。今はワードプレスを入れたり他のCMSを入れたりしています。
今のところ不便と感じているのはメールアドレスなどのパスワードを作成する時、半角英数字記号が必要なのは面倒です。
phpのバージョンの変更は出来ますがドメイン毎に出来ないようなのが不便です。
無料のお試しはありません。その為、少しだけ使って観たい方には時間単位で支払いが出来る通常のプランがお勧めです。長期間の割引はありませんが少しだけの利用なら料金が抑えられます。
選べる2つの料金タイプがあります。 ![]()
時間単位の通常の料金プランでは独自ドメインの無料はありません。
WINGは最低利用期間3ヶ月ですが独自ドメインが無料で利用できるのでこれから本格的にブログを始めたい方にはWINGがお勧めです。
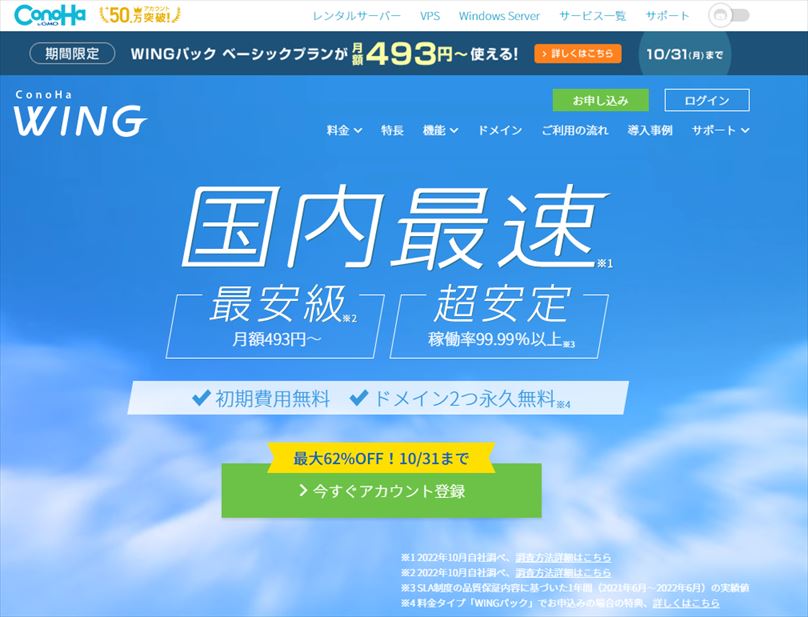
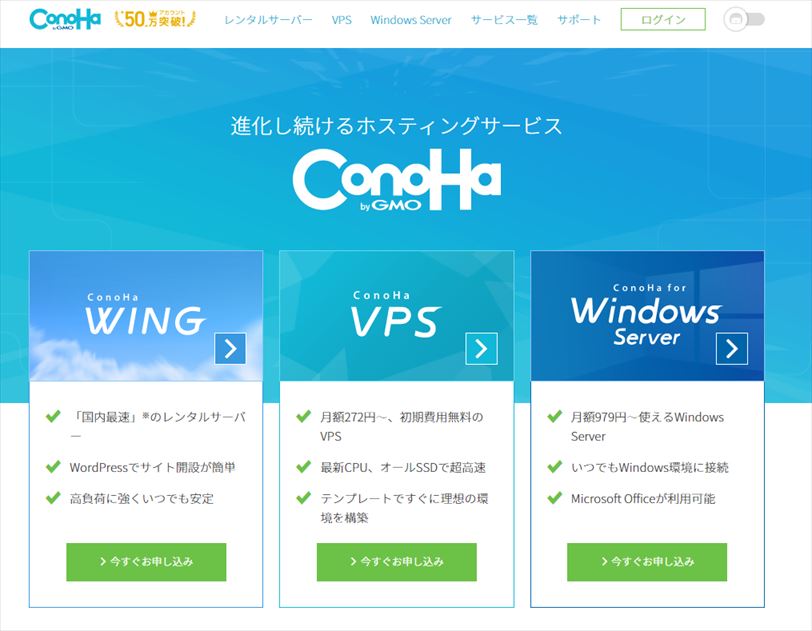
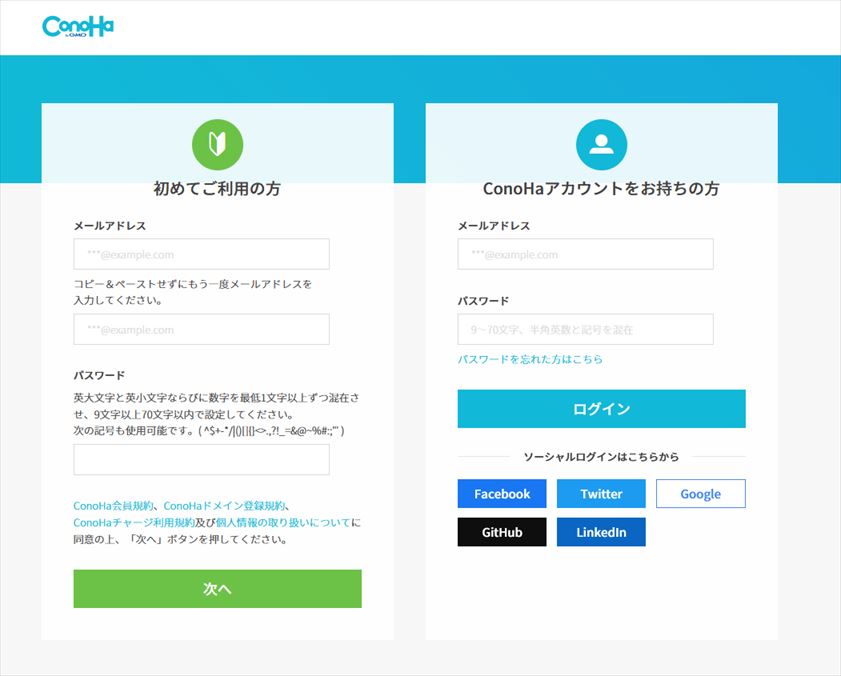
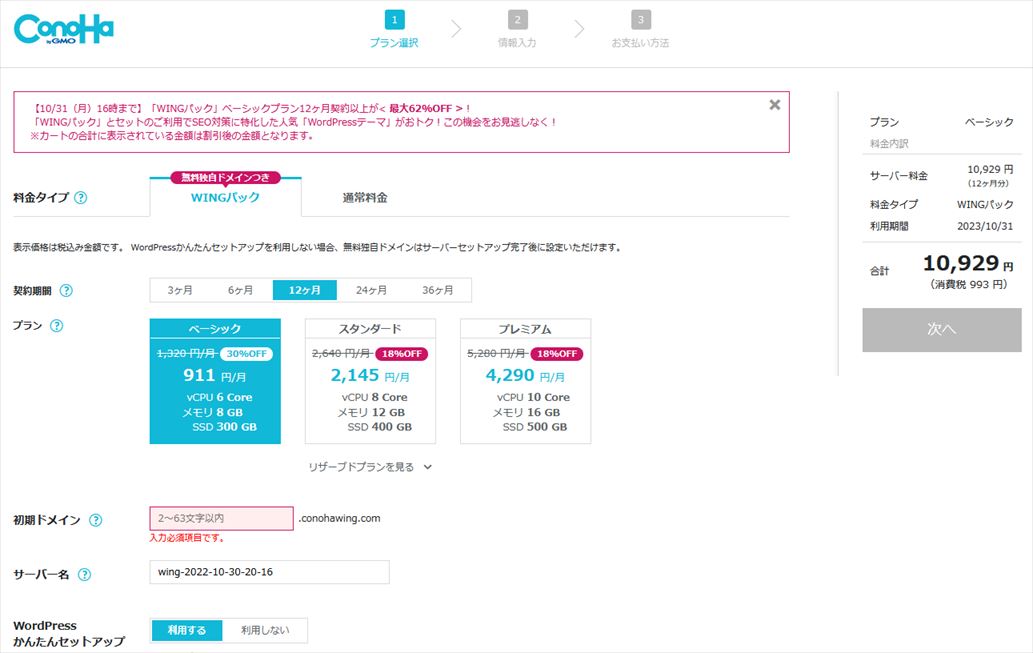
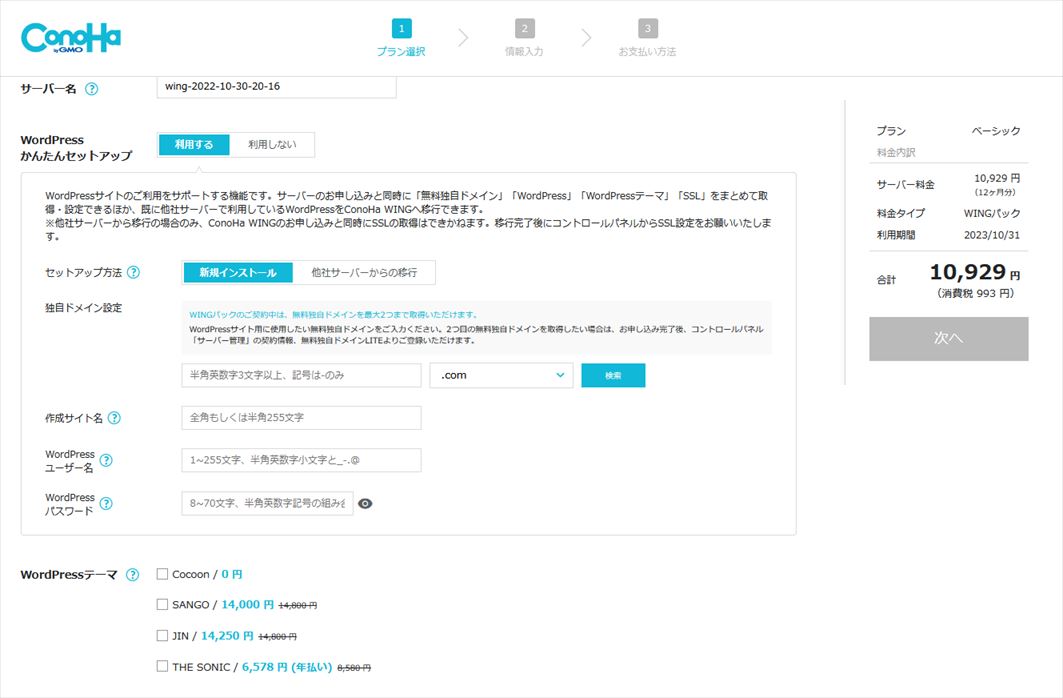
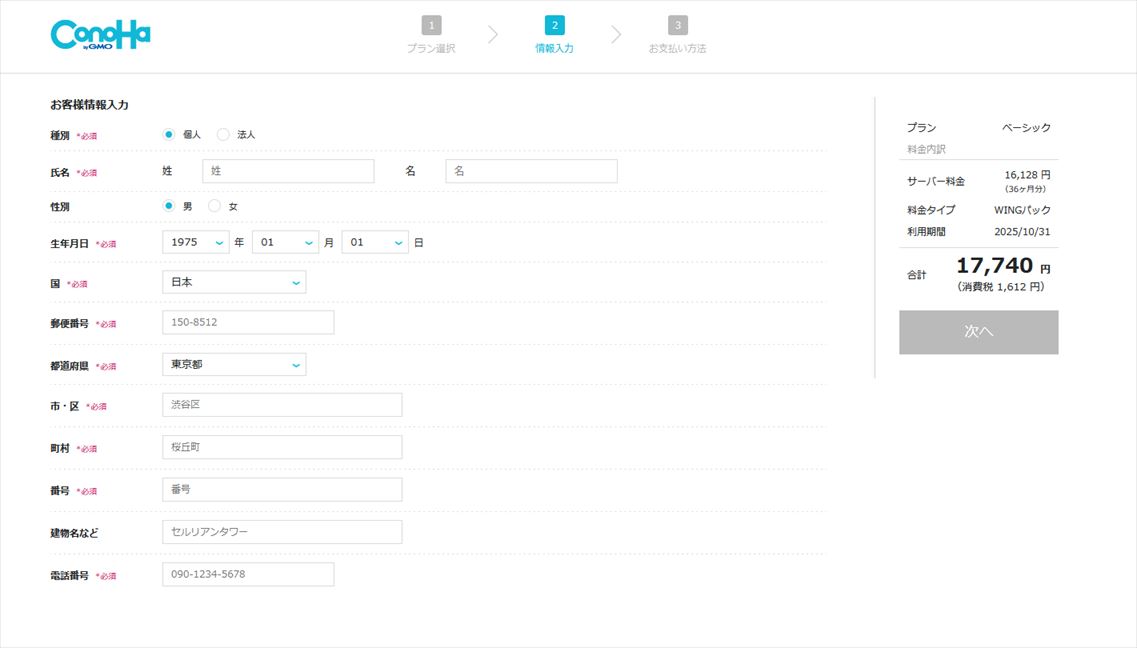
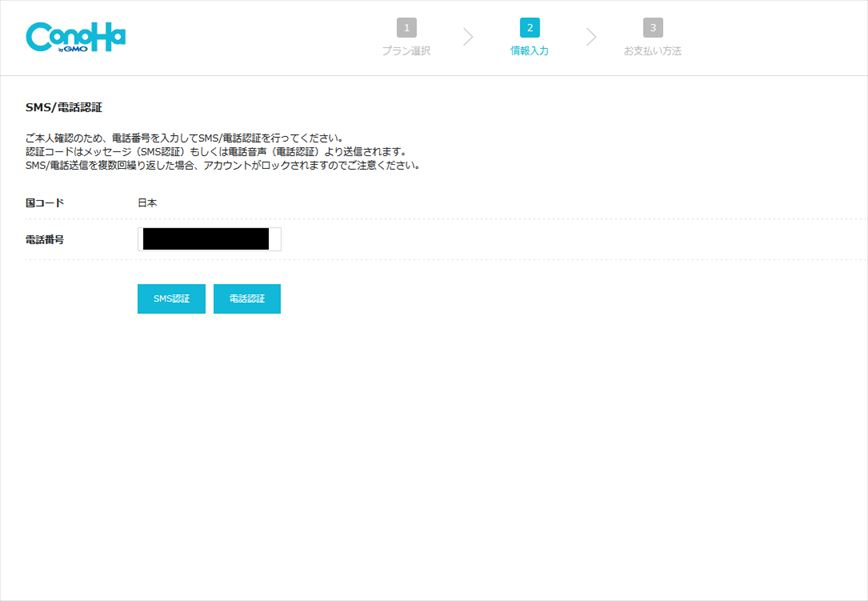
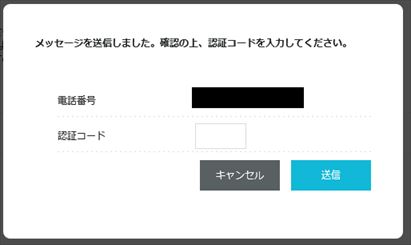
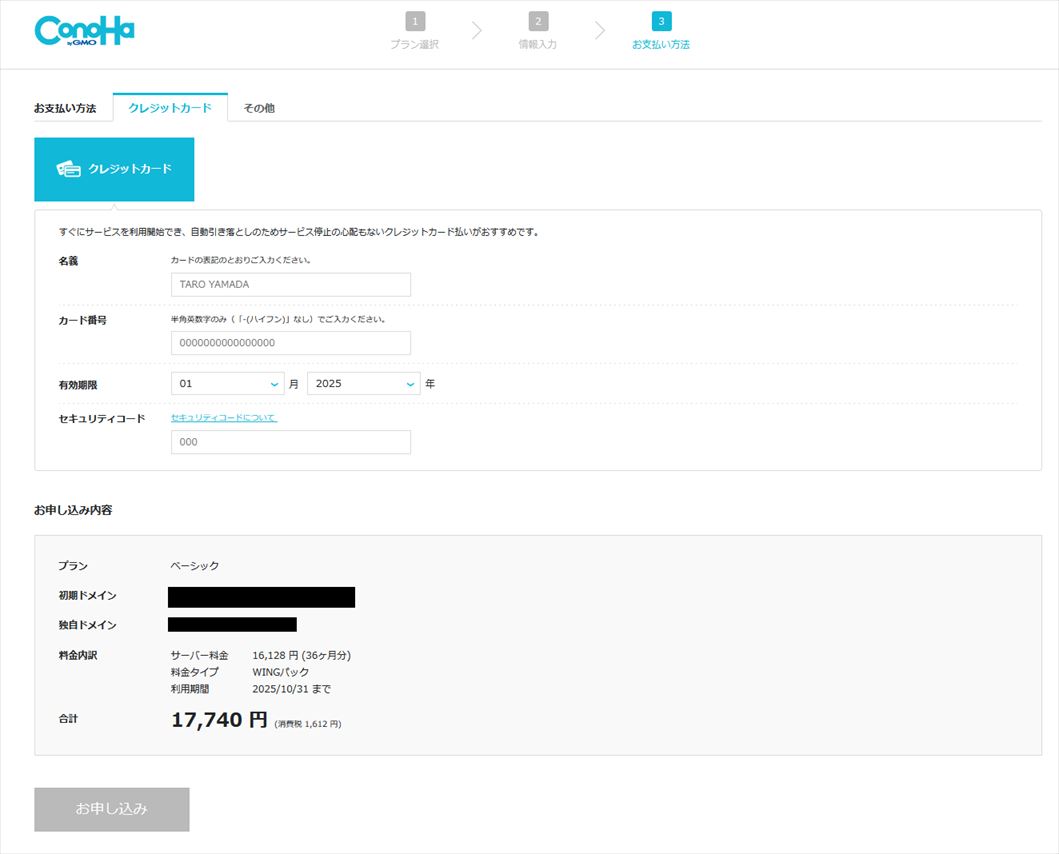
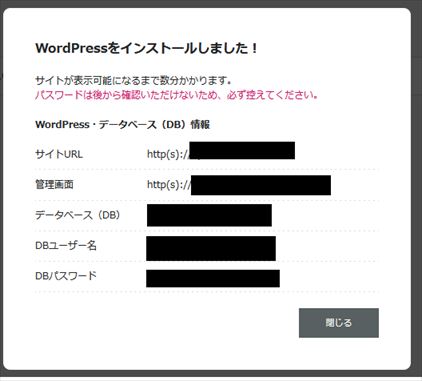
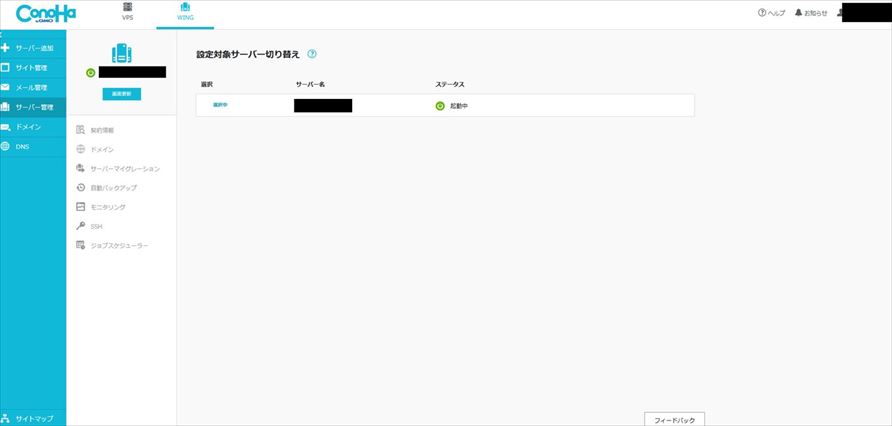
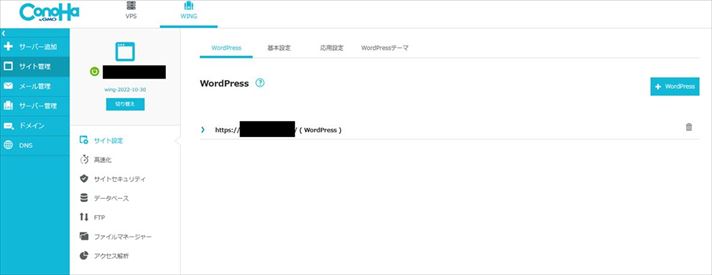
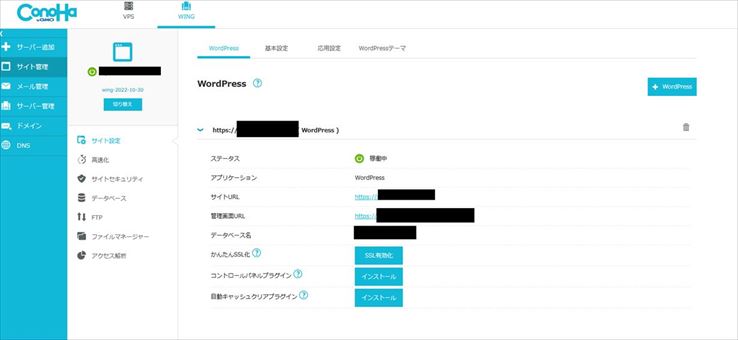
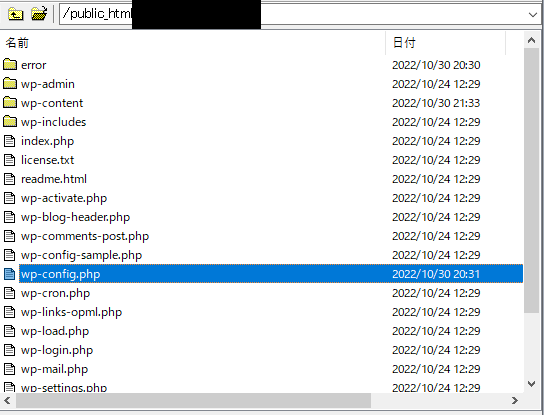
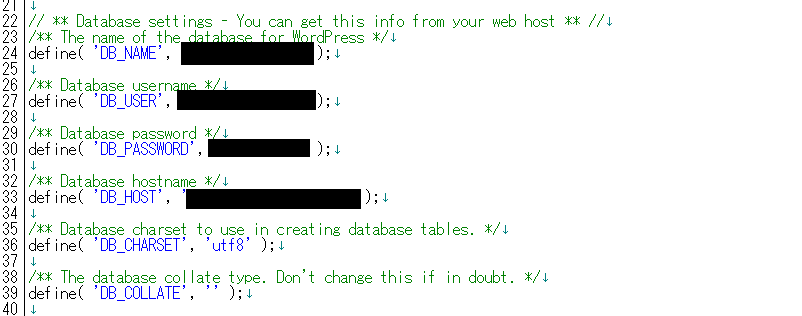
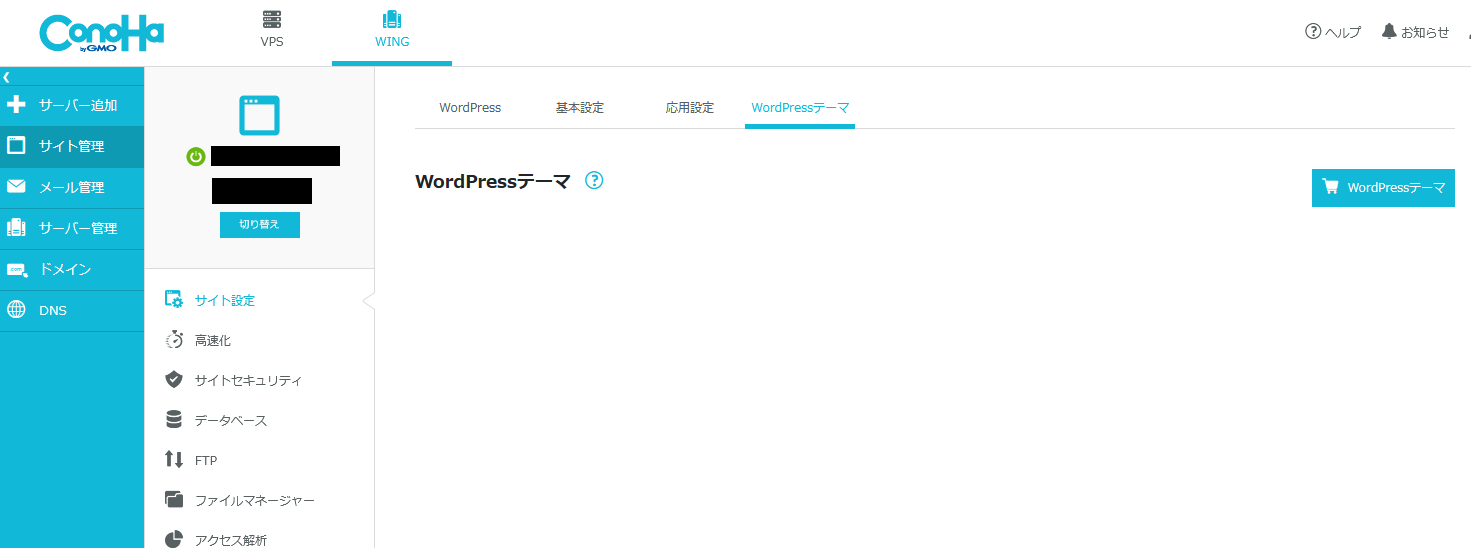
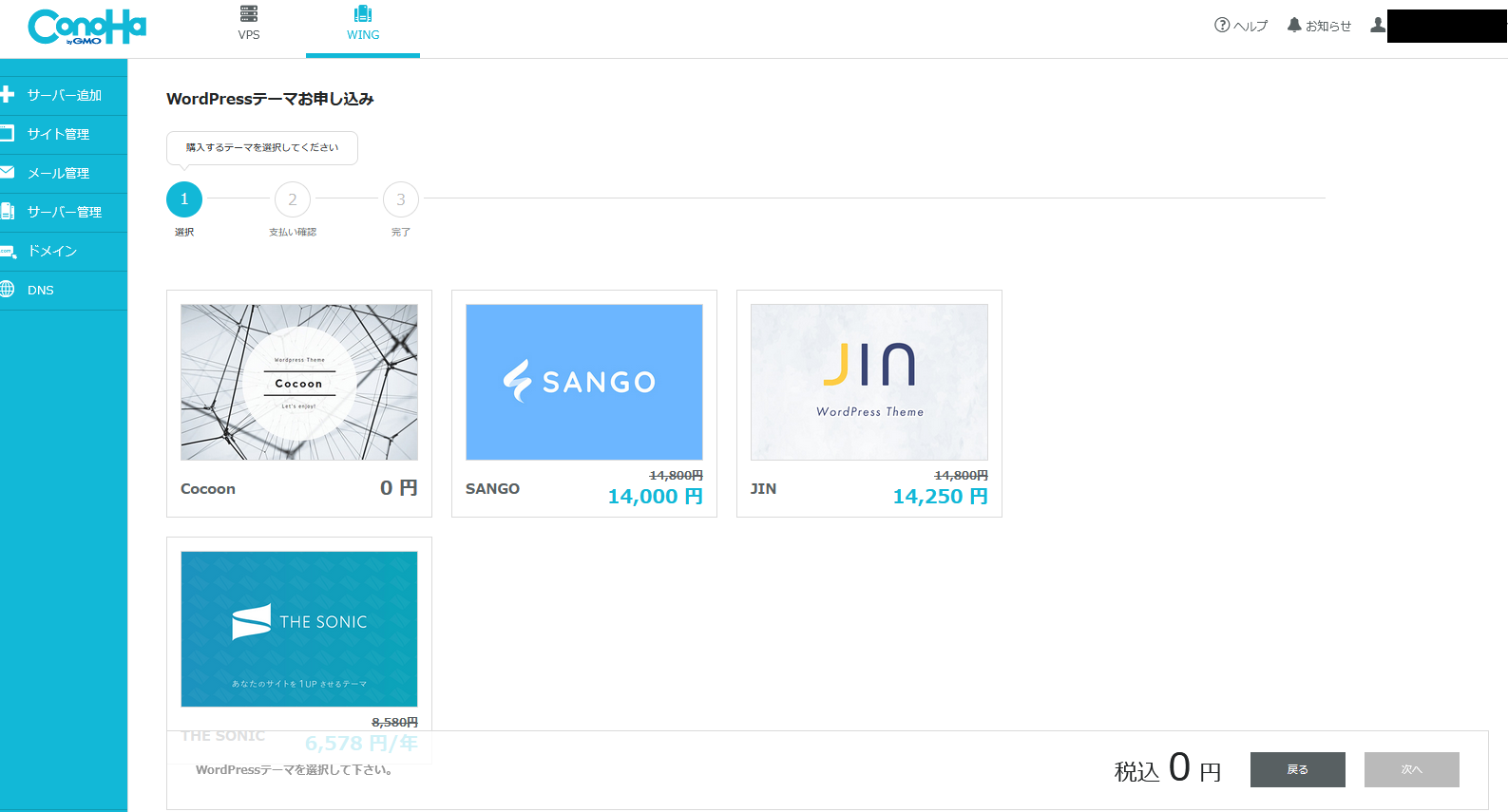
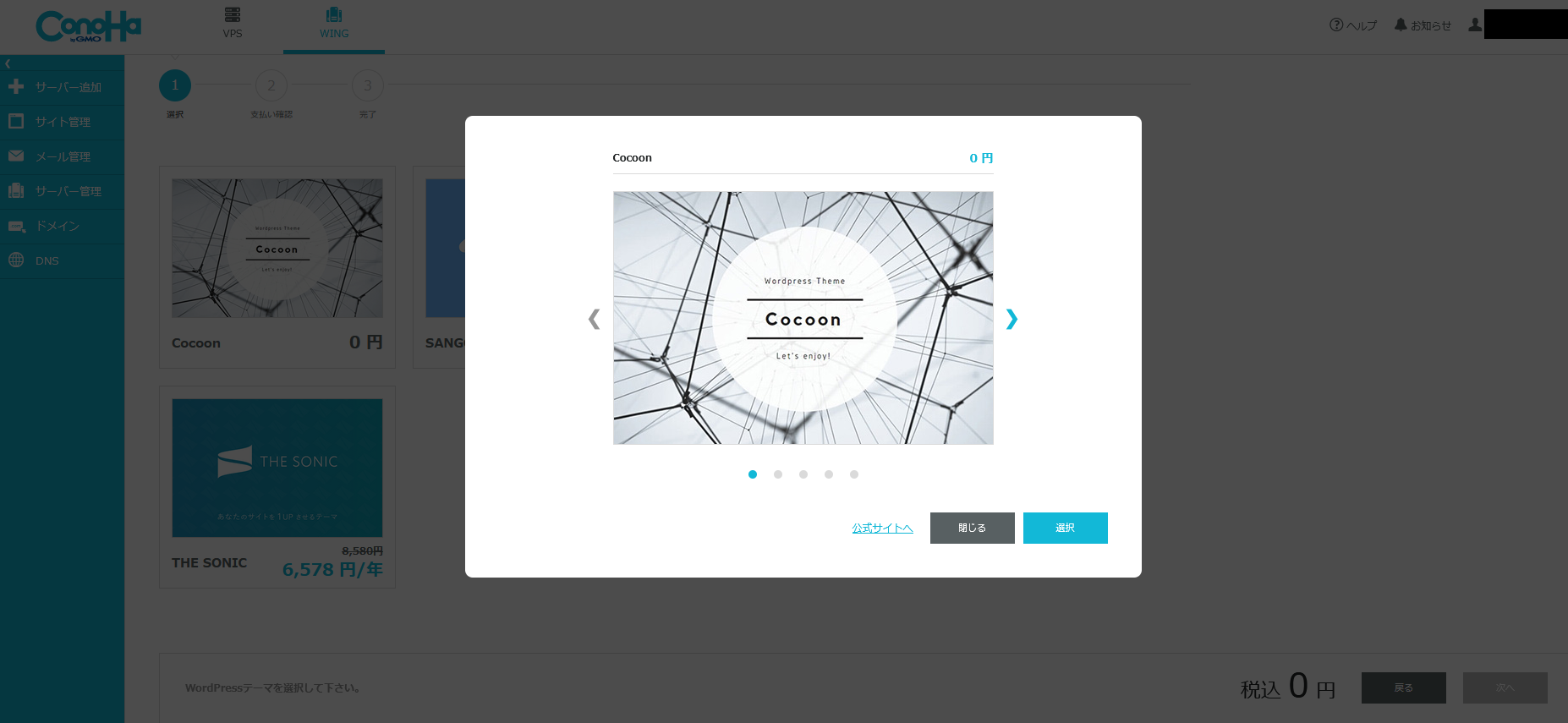

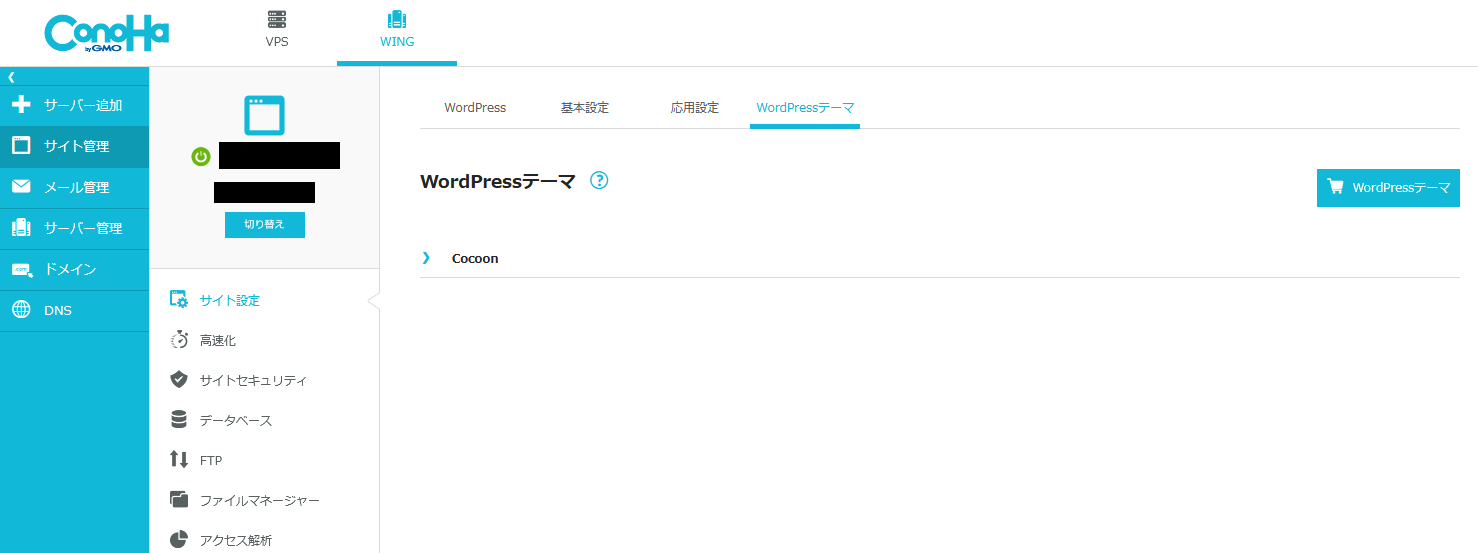
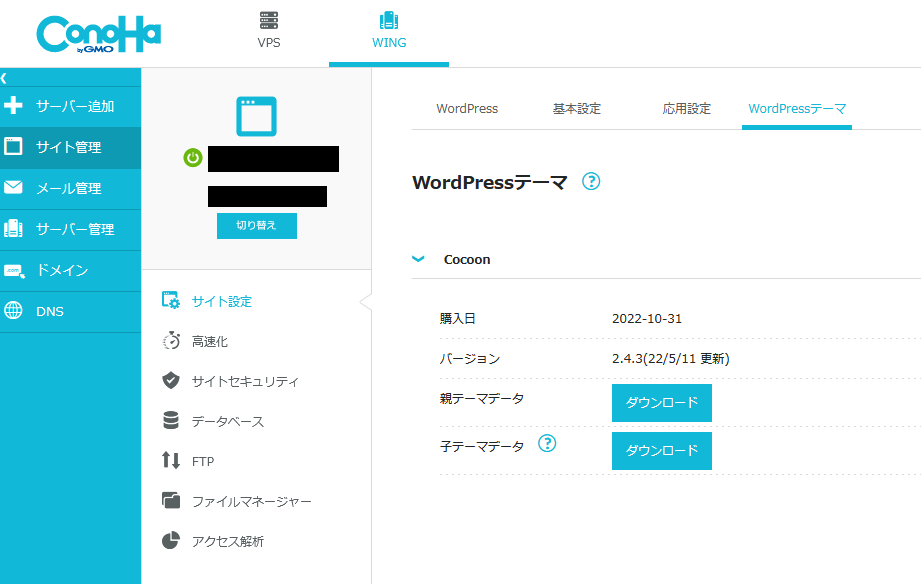
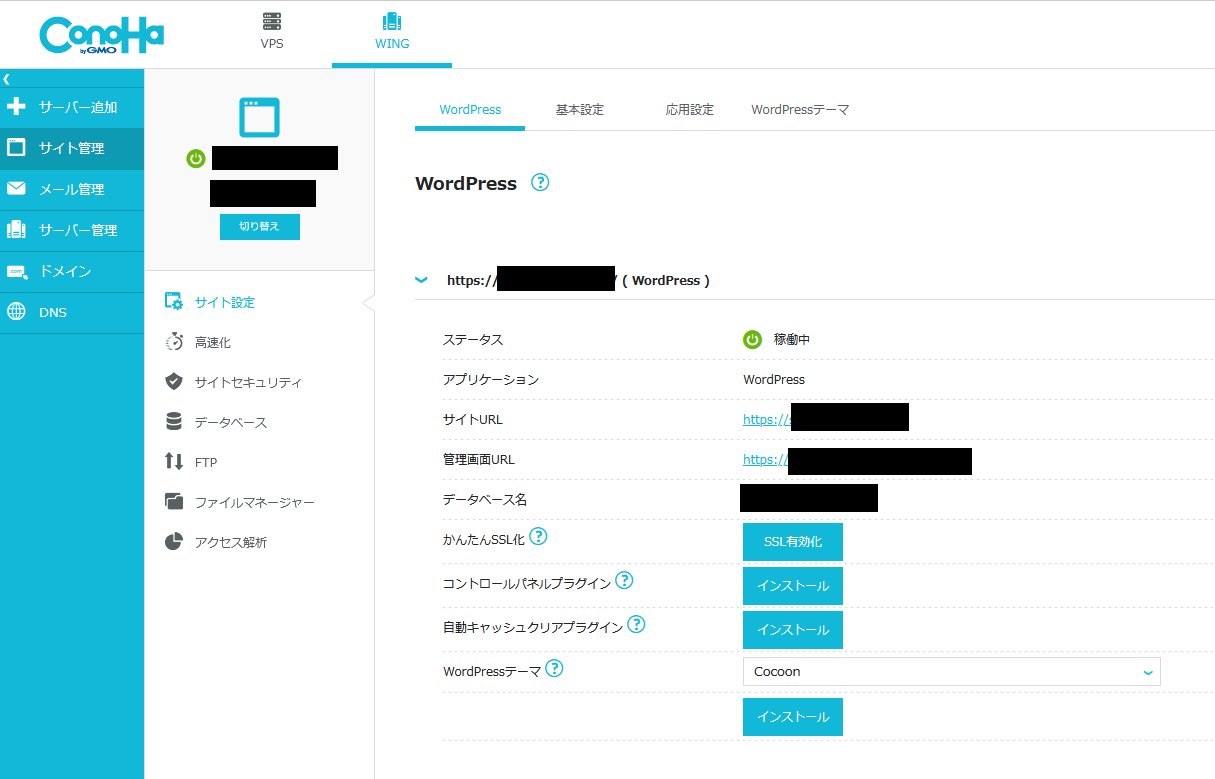
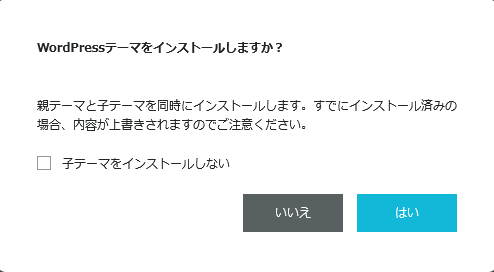

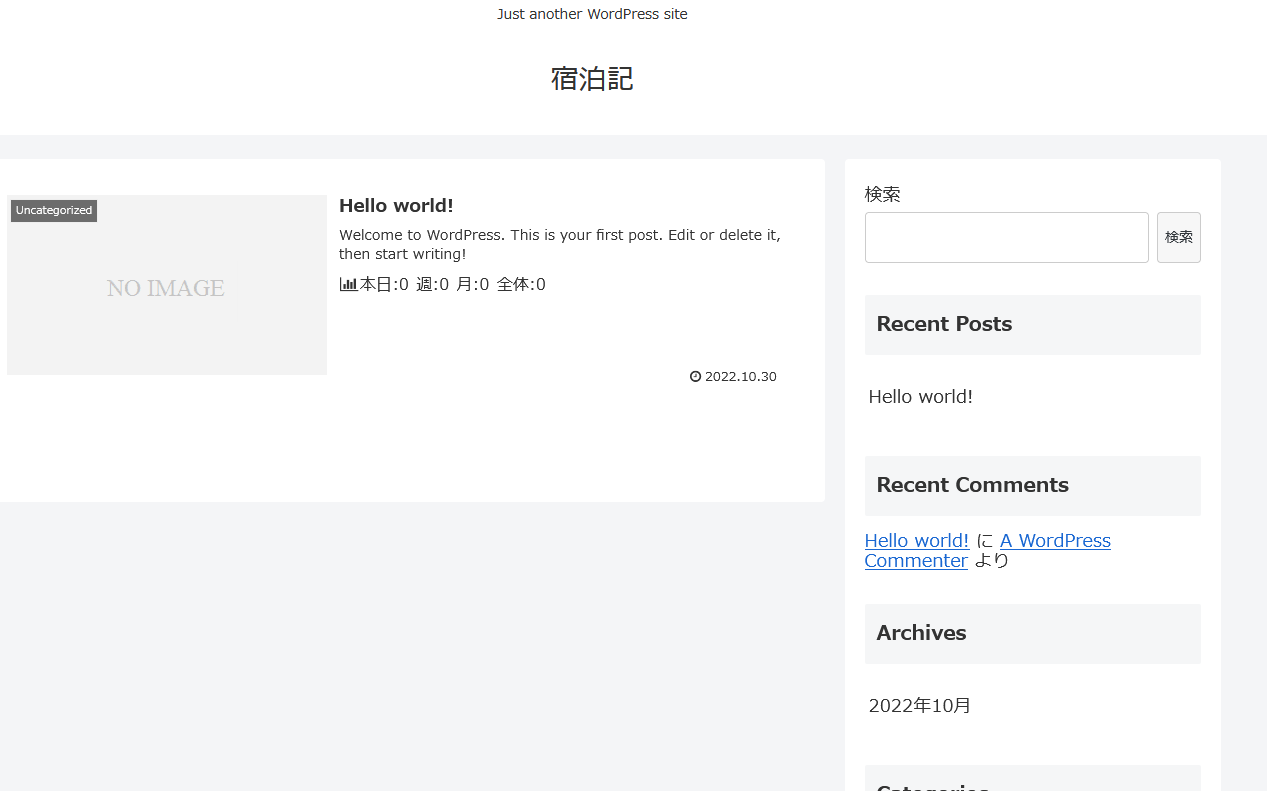
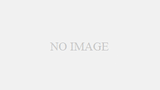
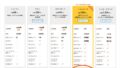
コメント