独自ドメインを使ってブログを作成する場合、WordPressというブログをレンタルサーバーにインストールする場合が多いです。
多くのレンタルサーバーでWordPressを使えるスペックがあります。データベースを使用するのでデータベースが必要になります。
今回、紹介するロリポップ!でのWordPress簡単インストールですがエコノミープランではデータベースのMySQL5が無いので使えないです。ライト以上のプランから使えます。
ロリポップを10日間無料でお試し ![]()
ロリポップ!のユーザー専用ページにログイン
まずユーザー専用ページに入ります。
左側にサイト作成ツールがありその中のWordPress簡単インストールを選択します。
画面を開くとインストール先と設定の画面が表示されます。
インストール先にはWordPressを表示したいアドレスです。データベースは新規自動作成で新しくデータベースを作るのがいいです。既にあるデータベースを使うとごちゃごちゃになるので一つのデータベースにWordPress一つがお勧めです。
WordPressの設定ではサイトのタイトルを決めます。ユーザー名は半角英数字で好きな文字を入力します。
パスワードは好きな文字列を入力します。他の人が使わないようなパスワードがいいです。
メールアドレスはWordPressのログインやパスワードが分からなくなった時に必要なので自分が使えるメールアドレスを入力してください。
最初に設定するテーマをCocconまたはデフォルトのテーマが選べます。どちらでもいいですがCocconは日本語での情報も多いのでカスタマイズしやすいです。
全ての入力が終わったら「入力内容を確認」のボタンをクリックします。
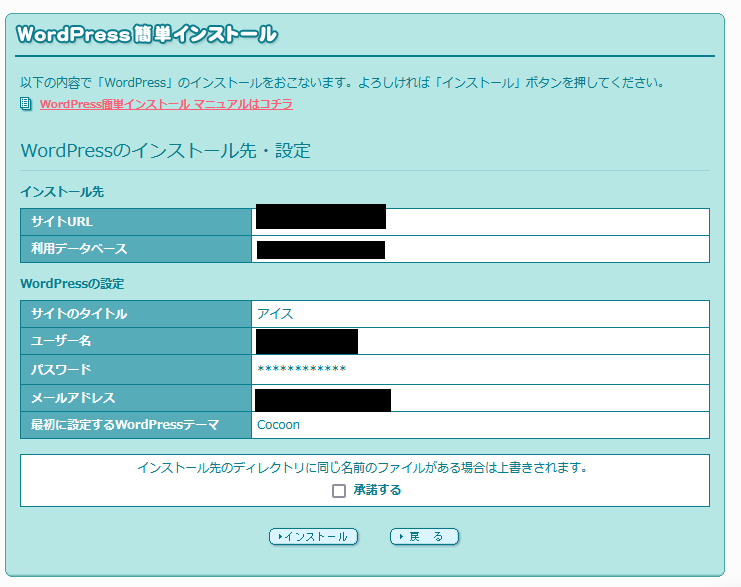
確認ボタンを押すと入力した情報が表示されます。パスワードは※で表示されます。同じアドレスに同じファイルがある場合には上書きされるので承諾する場合にはチェックします。チェックしない度インストールできないです。
確認後、「インストール」のボタンをクリックします。
「インストール」のボタンをクリックすると正常にインストールが完了しました。と表示されます。
ロリポップを10日間無料でお試し ![]()
インストール後、WordPressにアクセスしよう!
サイトURLをクリックするとインストールされたWordPressが表示されます。
WordPressの管理画面にログインしよう!
管理者ページURLをクリックするとWordPressのログイン画面が表示されます。
自分で決めたユーザー名またはメールアドレスとパスワードを入力するとWordPressの管理画面に入れます。
独自ドメインのSSL化
ロリポップ!では無料のSSLが利用できます。ドメインがhttps://から始まるようになります。しかし利用するには設定が必要です。
ロリポップ!のユーザー専用ページにログインします。左側のセキュリティ-独自SSL証明書導入をクリックします。
無料の独自SSLと有料のSSL(PRO)が利用できます。個人で利用する場合には無料でいいかなと思っています。
上の状態ではSSL保護無効になっているのでチェックをして独自SSL(無料)を設定します。
「独自SSL(無料)を設定する」のボタンをクリックすると時間はかかりましたがSSL保護有効に変わりました。設定したドメインをクリックするとhttps://で表示できます。
ロリポップ!でのWordPressのまとめ
ハイスピードプランでは無制限でデータベースが利用できるのでたくさんのWordPressをインストールすることが出来ます。
公開するようとかテスト用とか分けるのもいいです。独自ドメインも取得していれば無制限に使えます。
しかしWEBサーバーに設置できるファイル数の上限が500,000なので注意が必要です。
ロリポップ!は10日間無料のお試しがあるので実際に使って試すのがお勧めです。無料の独自ドメインを取得すると無料のお試し期間が無くなります。その代り無料期間分が追加されます。
ロリポップを10日間無料でお試し ![]()
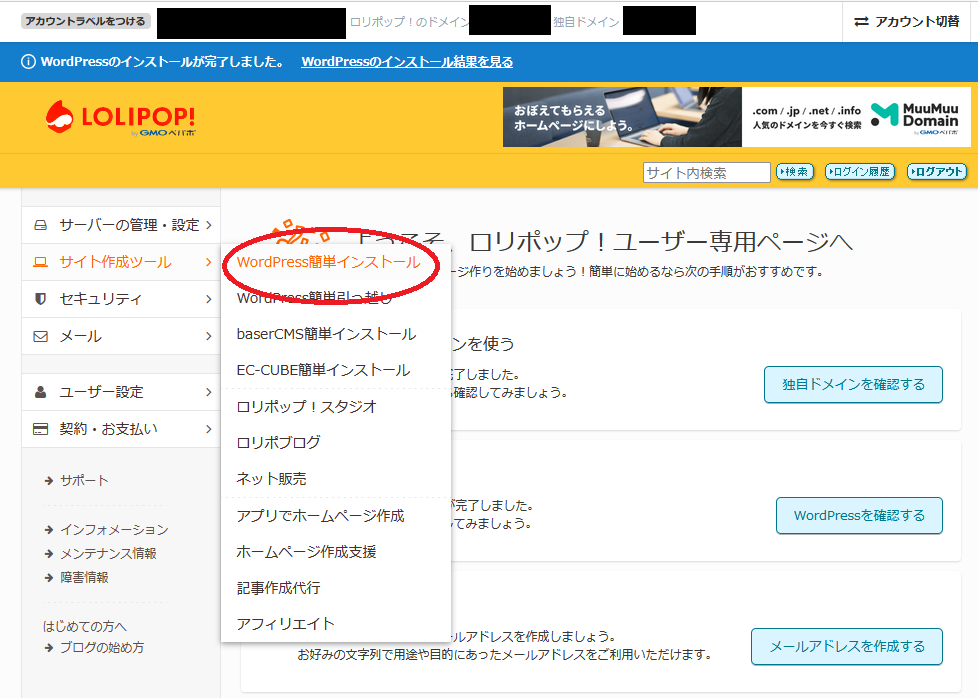
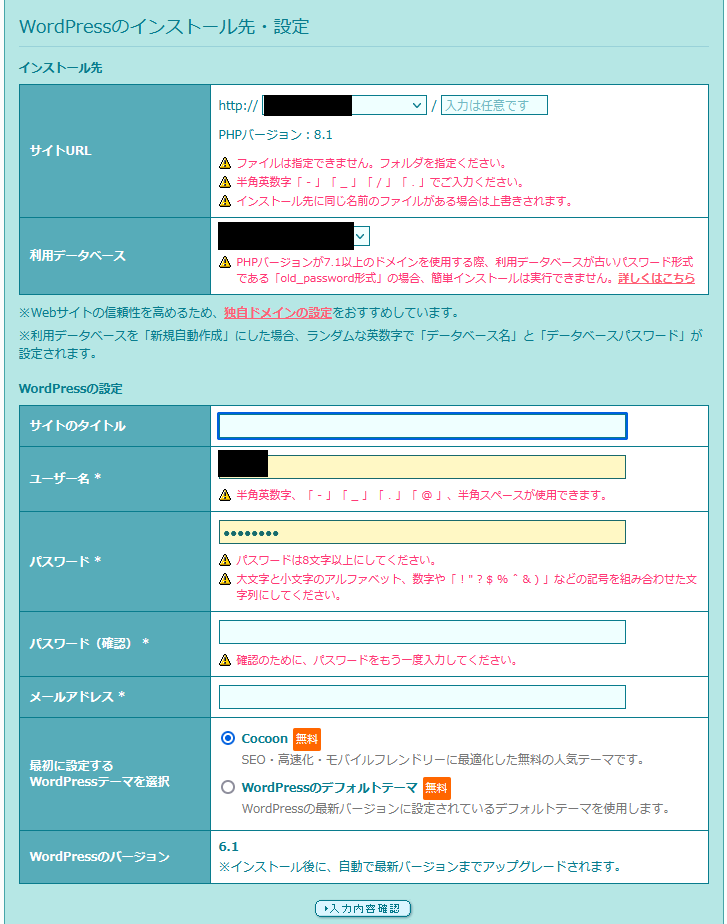
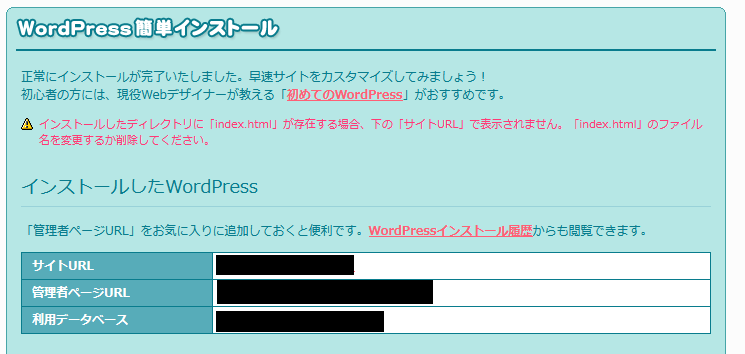

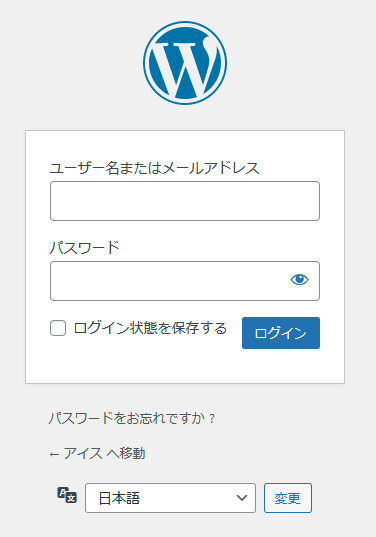
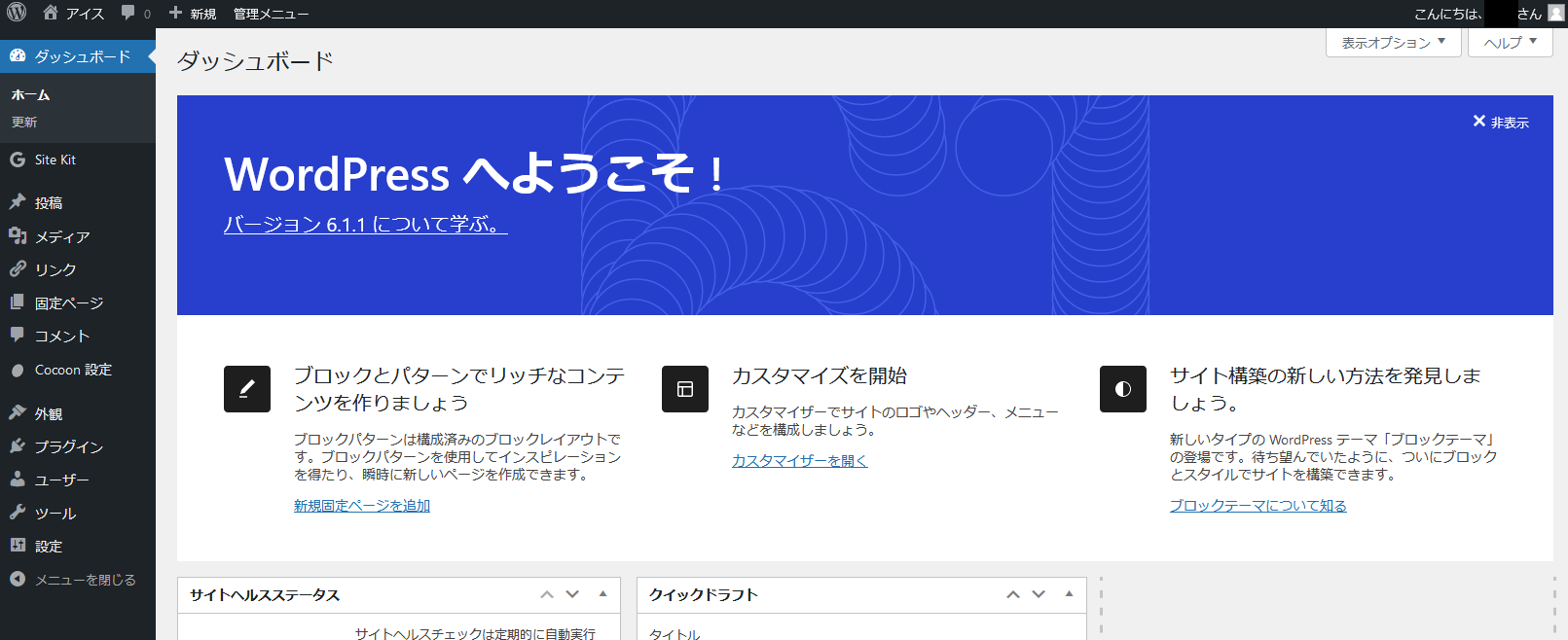
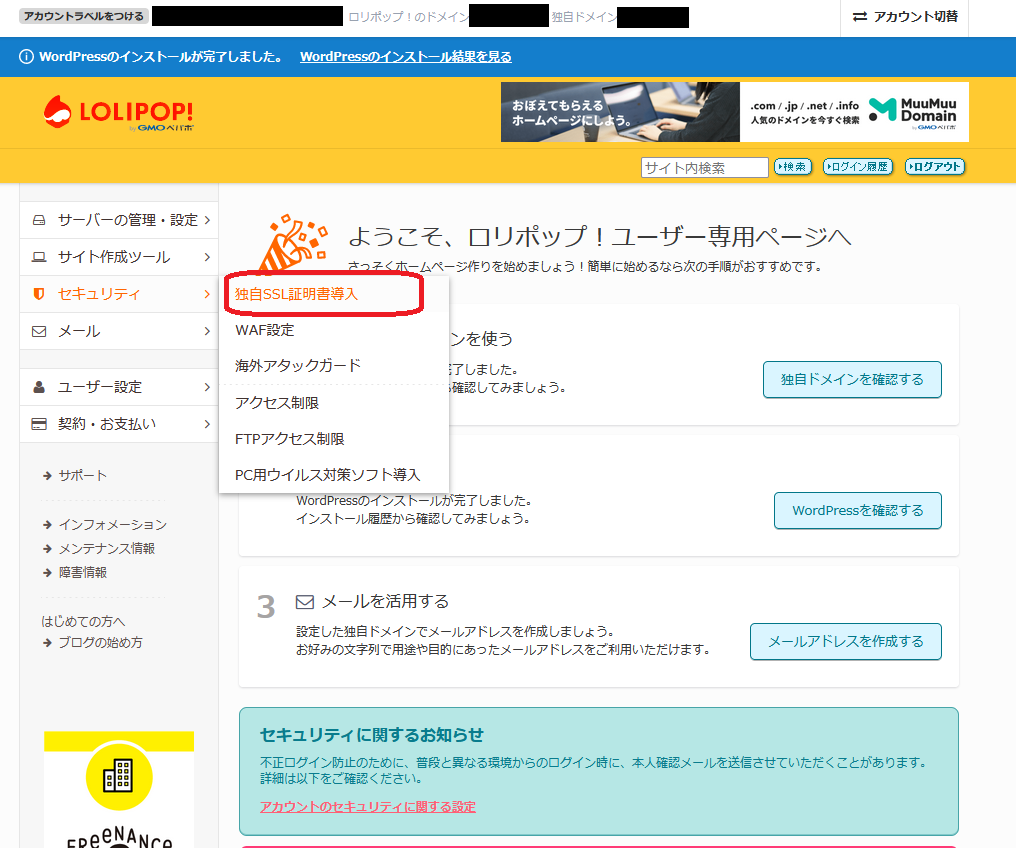
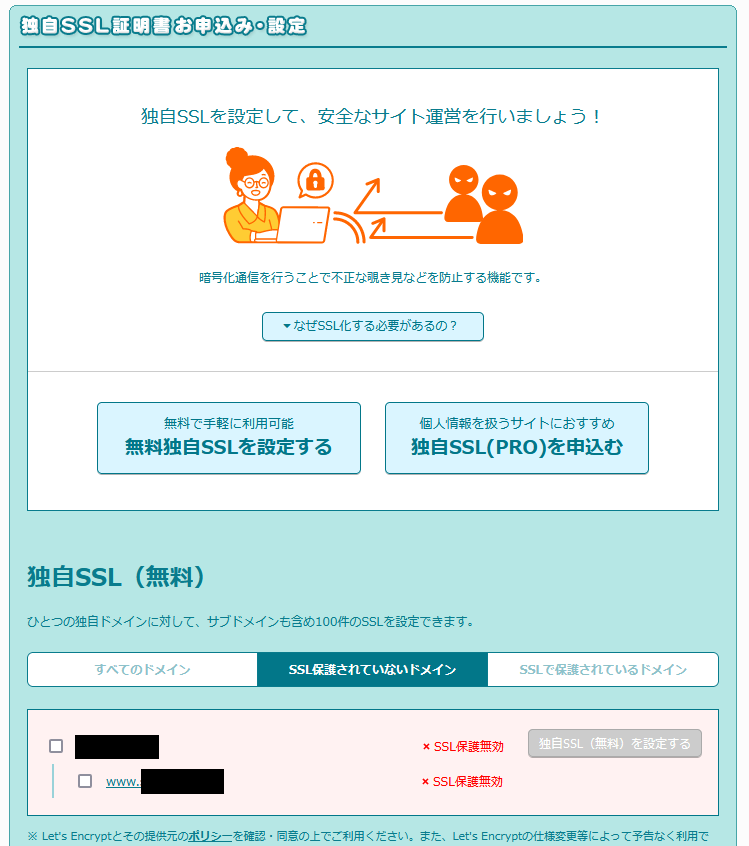
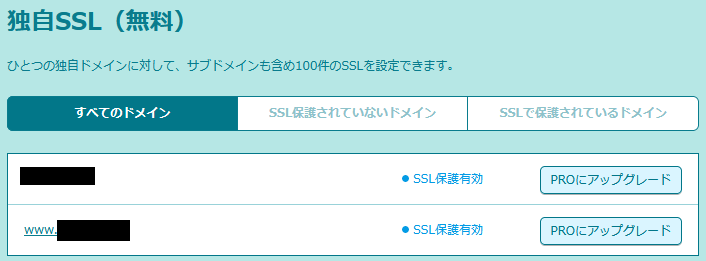
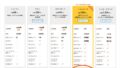
コメント